Banyak orang yang tidak memiliki gigi yang putih bersih dan itu akan
menjadi mencolok pada foto. Jadi untuk temen – temen yang ingin memiliki
gigi tampak putih bersih, saya punya tutorial yang mungkin bisa
membantu. Berikut langkah – langkahnya.
menjadi mencolok pada foto. Jadi untuk temen – temen yang ingin memiliki
gigi tampak putih bersih, saya punya tutorial yang mungkin bisa
membantu. Berikut langkah – langkahnya.
- Buka gambar atau
foto yang akan diputihkan giginya. Pada tutorial ini saya mempergunakan
gambar berikut.
- Duplicate background layer ( CTRL+J )
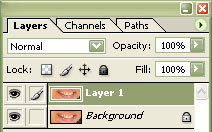
- Gunakan
Hue/Saturation Tool ( CTRL+U ) lalu pada Edit ganti dengan yellows,
kemudian set saturation menjadi -100. klik ok.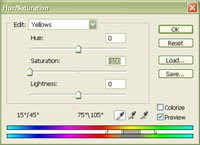
- Klik
“Creat new snapshot” pada bagian bawah history pallet.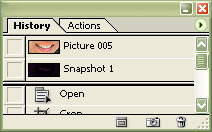
- Ganti
blending mode pada layer 1 menjadi “Difference”.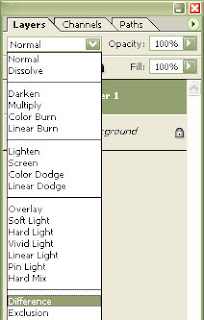
- Setelah
itu merge down layer ( CTRL+E ), select all canvas ( CTRL+A ), dan copy
( CTRL+C ). Setelah itu pilih snapshot 1 pada history pallet.
- Pada
layer 1 klik add a layer mask dengan meng-klik pilihan “Add layer mask”
pada bagian bawah layers pallet. Jika settingan blending mode belum di
set pada normal maka settinglah pada “normal”.
- Klik
channel pallet, klik kotak kecil pada layer 1 mask untuk membuatnya
visible, dan buat RGB color yang ada diatasnya menjadi invisible.
Setelah itu klik layer 1 mask dan tekan CTRL+V.
- Setelah
itu tekan CTRL+L, drag slider putih sampai gambar berubah menjadi agak
keputihan, namun pastikan agar daerah sekitar gigi tetap terlihat
sedikit gelap. Klik ok.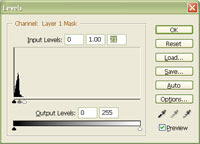
- Setelah
melakukan langkah diatas maka gambar akan berubah seperti di bawah ini.
Setelah memastikan gambar sudah tampak seperti di bawah ini maka buat
layer 1 mask menjadi invisible dan kembalikan RGB color menjadi visible
dengan menekan CTRL + ~
- Kembalilah
ke layer pallet dengan meng-klik tulisan Layers yang ada disamping
Channels, dan kemudian pilih layer 1. Pastikan kita berada pada
“standard mode” dengan meng-klik “Edit in Standard Mode” yang ada pada
Tools Pallet sebelah kiri. Setelah itu tekan CTRL+U pada layer 1 dan
Setting saturation menjadi -100 dan atur lightness. Pastikan Preview
Checkbox sudah diaktifkan. Pada saat mengatur lightness, jangan sampai
gigi terlihat menyilaukan mata. Klik ok.
- Pilih
Erase Tool dan gunakan pada daerah selain pada bagian gigi. Setelah itu
merge down layer dengan menekan CTRL+E . Gigi orang ini terlihat lebih
putih sekarang dan tidak terlihat bahwa itu adalah editan dengan
menggunakan photoshop. ^^
![хХх::[Dunia Remaja Indonesia]::хХх](https://2img.net/s/t/18/71/21/i_logo.png)



